- Drivers Elo Touch Input Devices Online
- Elo Touch Drivers Download
- Elo Touch Driver Windows 7
- Drivers Elo Touch Input Devices List
Elo makes touchscreen displays, monitors, computers and components. Elo has over 25 million touchscreens installed worldwide.
- Download drivers for Elo Touch Solutions 4500U CarrollTouch USB Touchmonitor Interface input devices (Windows 7 x64), or install DriverPack Solution software for automatic driver download and update.
- 'ELO touchscreen drivers ver. 2.0 for Dos, Win 3.1 and Win 95 (98?). Unzip to C: and it will create an ELO folder/directory and deposit the contents there. Check the readme.txt file for installation instructions.' Touch-Drv Driver Sceptre Technologies Source: Manufacturer Website (Official Download) Device Type: Input Devices (mouse, etc.).
Notes
- The APR driver(s) currently support 32 bit versions of Vista, WEPOS, XP Professional, and XP Home.
- The APR driver must not be installed on a system that currently has the XP Universal 'XPU' driver installed (AccuTouch, IntelliTouch, CarrollTouch, SurfaceCapacitive driver). XPU must be un-installed before proceeding with the APR driver install. XPU uninstall procedure
- Driver version 1.0 and 2.0 had a method for user calibration, version 2.10 and later do not. Factory calibration should be used regardless, since as factory calibration is more accurate than user calibration. If the user calibrated, the easiest way to recover is to un-install/re-install the driver; factory calibration will then be used.
- It is best to install the APR driver before connecting the APR hardware.
- The APR driver(s) do not support 'Stand-By mode' – sleep mode.
Installation
Drivers Elo Touch Input Devices Online
- Before installing the APR driver, go to Windows Control Panel > Add/Remove programs > Remove any Elo driver from the list.
- Do not connect the APR USB cable at this time.
- Run the driver package or CD to install the APR driver. Once installed, you will see the 'Setup Complete' screen.
- After install, connect the APR USB cable to the PC. The flash file transfer will begin, and touch will be functional after this process completes. This process may take several minutes.
Correct installation will show the APR controller under 'Mice and other pointing devices' as shown.
Removal
- In Control Panel, Add/Remove Programs, select Elo XP Universal Driver, then click the Change/Remove button.
- Close or cancel the Found New Hardware wizard if it appears.
- After removal, the file folders remain intact; only the system files and Control Panel icon are removed.
- Also, after removal, the secondary registry entries and the USB portion of the primary registry entries remain intact.
Troubleshooting
If one connected the APR USB cable, and clicked on the 'Next' button from the New Hardware Wizard screen, the PC will attempt to install the USB driver for it, and any incorrect/left over files from the previous uninstalled drivers may cause the APR controller to appear under HID in Device Manager as an USB device with a yellow exclamation point.
Elo Touch Drivers Download
And/or installing the driver produces this error:
To correct this problem, do the following:
- From the Windows Device Manager, right mouse click on the and select 'Uninstall', then Unplug the APR USB connector.
- Go to C:Windowsinf or C:WINNTinf folder and delete all OEMx.inf that has 'Elo Touch Solutions' in the header – see example below. Double click on the OEMx.inf to see the header. You must review each OEMx.inf file found in this folder.
Also delete the OEMx.PNF files that is paired with the OEMx.inf - for example: if you deleted OEM2.inf you must also OEM2.PNF out of the same folder. - From the run command, type regedit, OK.
- Go to HKEY_LOCAL_MACHINESYSTEMCurrentControlSetServices.
Delete 2 keys below: Elomoufiltr and EloUsb.
You may have to right click on the key and check on 'Full permission' before deleting. - Reboot the PC.
- Run the APR driver package or APR CD to install the APR driver.
- After install, connect the APR USB cable to the PC.
- The flash file transfer will begin, and touch will be functional after this process completes.

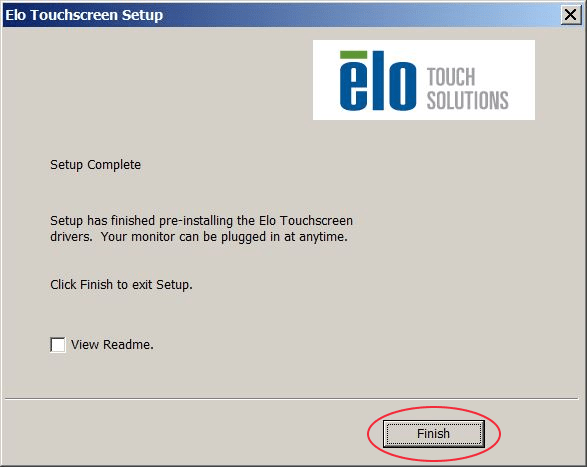
Correct installation will show the APR controller under 'Mice and other pointing devices' as shown.
Notes
Elo Touch Driver Windows 7
- The APR driver(s) currently support 32 bit versions of Vista, WEPOS, XP Professional, and XP Home.
- The APR driver must not be installed on a system that currently has the XP Universal 'XPU' driver installed (AccuTouch, IntelliTouch, CarrollTouch, SurfaceCapacitive driver). XPU must be un-installed before proceeding with the APR driver install. XPU uninstall procedure
- Driver version 1.0 and 2.0 had a method for user calibration, version 2.10 and later do not. Factory calibration should be used regardless, since as factory calibration is more accurate than user calibration. If the user calibrated, the easiest way to recover is to un-install/re-install the driver; factory calibration will then be used.
- It is best to install the APR driver before connecting the APR hardware.
- The APR driver(s) do not support 'Stand-By mode' – sleep mode.
Installation
- Before installing the APR driver, go to Windows Control Panel > Add/Remove programs > Remove any Elo driver from the list.
- Do not connect the APR USB cable at this time.
- Run the driver package or CD to install the APR driver. Once installed, you will see the 'Setup Complete' screen.
- After install, connect the APR USB cable to the PC. The flash file transfer will begin, and touch will be functional after this process completes. This process may take several minutes.
Correct installation will show the APR controller under 'Mice and other pointing devices' as shown.
Removal
- In Control Panel, Add/Remove Programs, select Elo XP Universal Driver, then click the Change/Remove button.
- Close or cancel the Found New Hardware wizard if it appears.
- After removal, the file folders remain intact; only the system files and Control Panel icon are removed.
- Also, after removal, the secondary registry entries and the USB portion of the primary registry entries remain intact.
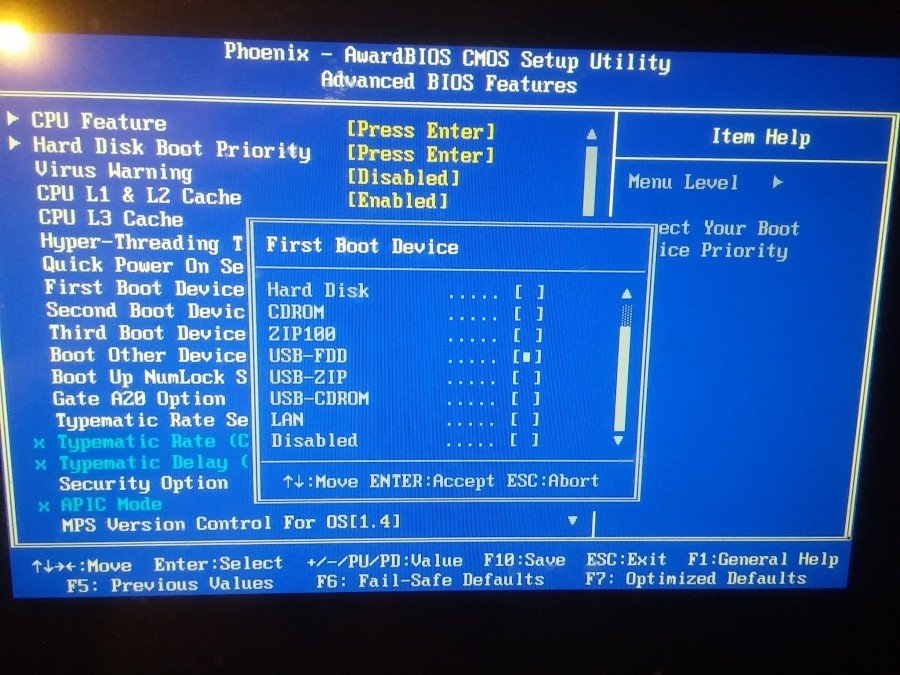
Troubleshooting
Drivers Elo Touch Input Devices List
If one connected the APR USB cable, and clicked on the 'Next' button from the New Hardware Wizard screen, the PC will attempt to install the USB driver for it, and any incorrect/left over files from the previous uninstalled drivers may cause the APR controller to appear under HID in Device Manager as an USB device with a yellow exclamation point.
And/or installing the driver produces this error:
To correct this problem, do the following:
- From the Windows Device Manager, right mouse click on the and select 'Uninstall', then Unplug the APR USB connector.
- Go to C:Windowsinf or C:WINNTinf folder and delete all OEMx.inf that has 'Elo Touch Solutions' in the header – see example below. Double click on the OEMx.inf to see the header. You must review each OEMx.inf file found in this folder.
Also delete the OEMx.PNF files that is paired with the OEMx.inf - for example: if you deleted OEM2.inf you must also OEM2.PNF out of the same folder. - From the run command, type regedit, OK.
- Go to HKEY_LOCAL_MACHINESYSTEMCurrentControlSetServices.
Delete 2 keys below: Elomoufiltr and EloUsb.
You may have to right click on the key and check on 'Full permission' before deleting. - Reboot the PC.
- Run the APR driver package or APR CD to install the APR driver.
- After install, connect the APR USB cable to the PC.
- The flash file transfer will begin, and touch will be functional after this process completes.
Correct installation will show the APR controller under 'Mice and other pointing devices' as shown.
