| Dallwitz, M.J. 2016 onwards. Installing and running the programs of the DELTA System. delta-intkey.com |
PDF version (831KB)
To download FlashLink Program Manager ULT, click on the link below to launch the download form. Refer to the help file in the software for data logger configuration programming. Download FlashLink Program Manager ULT 6.6.4. Delta Tau Software compatibility with Windows Vista Updates on how to run Delta Tau software on Windows Vista. 2/19/2007: Software: PMAC NC Runtime and Designer 5.0 Many new features and improvements have been made in our latest Release of PMAC-NC Pro2 Suite Runtime and Designer version 2.1.4.0. Click on the link above to read the following.
Download (1.4Mo) Delta 44 Driver 1.2.1: Freeware: App: Download (1.4Mo) Freeware by M-Audio. Audiophile USB Driver: Drivers - Audiophile usb driver: Delta 1010 Driver: Drivers - Driver for Delta 1010: Delta 1010LT Driver: Drivers - Driver for Delta 1010LT: Delta 66 Driver: Drivers - Driver for Delta 66. Windows XP: Format. If Windows doesn’t automatically find a new driver after the printer is added, look for one on the device manufacturer's website and follow their installation instructions. Open settings for Printers & scanners.
11 June 2020
Preface
This document describes how to download and configure the CSIRO DELTA System, which was written at the CSIRO Division of Entomology, and runs under Microsoft Windows.
The programs were ported by The Atlas of Living Australia (ALA) to run under Windows or Mac OS X. The ALA version is available at Open DELTA downloads.
Another version, the FreeDELTA Environment, is under development.
Contents
Installing the programs
Introduction
The DELTA format (DEscription Language for TAxonomy) is a flexible method for encoding taxonomic descriptions for computer processing. The DELTA System is an integrated set of programs based on the DELTA format. For more information, see Overview of the DELTA System.
For a list of the available programs, see Programs available in the DELTA System.
For documentation of the programs, see DELTA documentation.
For the revision history, see Revision history of the Delta System,
Removing previous installations
If you previously installed Intkey or the DELTA System by the procedures given below
Delete the ‘delta’ folder (unless you’ve used it to store your own data, in which case rename or move it). Download the distribution file, and unzip it into the same location as the original installation, as described below. The other configuration steps should not be necessary.
If you previously installed earlier versions by running intk32.exe or delt32.exe

Uninstall using ‘Control Panel > Add or Remove Programs’ (Windows XP), or ‘Control Panel > Programs > Programs and Features’ (later versions of Windows). (If ‘Delta’ doesn’t appear in the list of installed programs, it means that DELTA wasn’t installed in that way.) Then follow the complete procedures given below.
If you use Revo Uninstaller, be careful when deleting registry entries, as items unrelated to the DELTA programs may be shown, e.g. ‘ContentViewModeLayoutPatternForBrowse - delta’.
The Intkey app for interactive identification and information retrieval
Downloading and unzipping Intkey
Intkey is included with the complete DELTA System, but can be downloaded and configured separately.
Download the Intkey zipfile. Open the downloaded zipfile in File/Windows Explorer, and drag the folder ‘delta’ from the zipfile. It can be placed anywhere, but the root of your ‘C’ drive is recommended. This will produce a folder ‘C:delta’.
Running Intkey
You can run the Intkey app by double-clicking on ‘C:deltaintkey5.exe’ in File/Windows Explorer. In the ‘Select data set’ window, browse to an initialization file, or type or paste the name of an initialization file, which may be on your computer (e.g. ‘C:deltasampleintkey.ink’ – the DELTA sample data) or on the Web (e.g. ‘https://www.delta-intkey.com/angio/webstart.ink’ – angiosperm families).
For convenience in running Intkey, you can associate it with its initialization-file type, ‘.ink’.
- Windows 10. In File Explorer, double click ‘C:deltasampleintkey.ink’. A dialog opens, with the message ‘Windows cannot open this file’. Scroll to the bottom of the list. Leave ‘Always use this app to open .ink files’ checked, and click ‘Look for another app on this PC’. In the ‘Open with...’ dialog, browse to ‘C:deltaintkey5.exe’, and click ‘Open’.
- Windows 8, 7, Vista, and XP. In Windows Explorer, double click ‘C:deltasampleintkey.ink’.A dialog opens, with the message ‘How do you want to open this file?’. Select ‘Select a program from a list (of installed programs)’, and click ‘OK’. In the ‘Open with’ dialog, leave ‘Always use the selected program to open this kind of file’ checked, and click ‘Browse’. In the ‘Open with...’ dialog, browse to ‘C:deltaintkey5.exe’, and click ‘Open’. Click ‘OK’.
You will now be able to start Intkey by double clicking on an Intkey initialization file in File/Windows Explorer, e.g. ‘C:deltasampleintkey.ink’; or by clicking on a link to an Intkey Web startup file, e.g. delta-intkey.com/britin/noc/webstart.ink (Insects of Britain and Ireland: the genera of Lepidoptera-Noctuidae).
You can also pin Intkey to the Start Menu. In File/Windows Explorer, right-click on ‘C:deltaintkey5.exe’, and select ‘Pin to Start (Menu)’.
For an introduction to using Intkey, see Hints on using Intkey.
The complete DELTA System
Downloading and unzipping the DELTA System
Download the DELTA zipfile. Open the downloaded zipfile in File/Windows Explorer, and drag the folder ‘delta’ from the zipfile. It can be placed anywhere, but the root of your ‘C’ drive is recommended. This will produce a folder ‘C:delta’. A subfolder ‘sample’ contains the ‘DELTA sample data’, which can be used to experiment with the programs.

Configuring the DELTA System
Running Intkey
You can run the Intkey app by double-clicking on ‘C:deltaintkey5.exe’ in File/Windows Explorer. In the ‘Select data set’ window, browse to an initialization file, or type or paste the name of an initialization file, which may be on your computer (e.g. ‘C:deltasampleintkey.ink’ – the DELTA sample data) or on the Web (e.g. ‘https://www.delta-intkey.com/angio/webstart.ink’ – angiosperm families).
For convenience in running Intkey, you can associate it with its initialization-file type, ‘.ink’.
- Windows 10. In File Explorer, double click ‘C:deltasampleintkey.ink’. A dialog opens, with the message ‘Windows cannot open this file’. Scroll to the bottom of the list. Leave ‘Always use this app to open .ink files’ checked, and click ‘Look for another app on this PC’. In the ‘Open with...’ dialog, browse to ‘C:deltaintkey5.exe’, and click ‘Open’.
- Windows 8, 7, Vista, and XP. In Windows Explorer, double click ‘C:deltasampleintkey.ink’.A dialog opens, with the message ‘How do you want to open this file?’. Select ‘Select a program from a list (of installed programs)’, and click ‘OK’. In the ‘Open with’ dialog, leave ‘Always use the selected program to open this kind of file’ checked, and click ‘Browse’. In the ‘Open with...’ dialog, browse to ‘C:deltaintkey5.exe’, and click ‘Open’. Click ‘OK’.
You will now be able to start Intkey by double clicking on an Intkey initialization file in File/Windows Explorer, e.g. ‘C:deltasampleintkey.ink’; or by clicking on a link to an Intkey Web startup file, e.g. https://www.delta-intkey.com/britin/noc/webstart.ink (Insects of Britain and Ireland: the genera of Lepidoptera-Noctuidae).
You can also pin Intkey to the Start Menu. In File/Windows Explorer, right-click on ‘C:deltaintkey5.exe’, and select ‘Pin to Start (Menu)’.
For an introduction to using Intkey, see Hints on using Intkey.
Running the DELTA Editor and other programs
Download Driver For Windows 10
In File/Windows Explorer, right click ‘C:deltadelta.exe’ (the DELTA Editor). In Windows XP, choose ‘Open’; in later versions of Windows, choose ‘Run as administrator’, and supply administrator login information when prompted. The DELTA Editor runs. You can open a dataset if you wish, or just exit.
You should now be able to run the DELTA Editor by double clicking on the program file (without running as administrator), or by double clicking on a DELTA database (.dlt) file such as ‘C:deltasamplesample.dlt’.

You can also pin the DELTA Editor to the Start Menu. In File/Windows Explorer, right-click on ‘C:deltadelta.exe’, and select ‘Pin to Start (Menu)’.
The DELTA Editor is used to enter and maintain DELTA data. To use the DELTA data to produced descriptions, keys, classifications, etc., you need to run various other programs, such as Confor, Key, and Dist (see Programs available in the DELTA System). To run these programs, you must add the folder ‘C:delta’ to the environment variable ‘path’.
- Windows 10, 8, 7, and Vista. Open the Control Panel. Choose ‘System and Security > System > Advanced System Settings’, and supply administrator login information if prompted.
- Windows XP. Open the Control Panel. Choose ‘System’. In the ‘System Properties’ dialog, select the ‘Advanced’ tab.
Click ‘Environment variables’. In the ‘System variables’ box, select ‘path’ and click ‘Edit’. Add ‘C:delta;’ at the start of the path. Note the semicolon, which is required to separate the item from the rest of the path, except in Windows 10, which supplies it automatically.
To check that the path has been correctly set, open a command window (see Opening a command window), and enter the DELTA command ‘listpath’. You should see a listing of the ‘path’ environment variable, with one folder per line. (The standard Windows command ‘path’ gives the same information, but in a less readable format.)
Testing the DELTA System
For an introduction to using the DELTA System, see User’s guide to the DELTA Editor. This includes instructions on experimenting with the sample data, producing your own data, and running other programs to produce descriptions, keys, etc.
Running the programs
Running from File/Windows Explorer
Intkey and the DELTA Editor are normally run by double clicking the program (e.g. ‘C:deltadelta.exe’) or an associated file (e.g. ‘C:deltasamplesample.dlt’) in File/Windows Explorer. The programs Confor (converting data formats), Key (generating conventional identification keys), and Dist (generating distance matrices) can be run from within the DELTA Editor by choosing ‘View > Action Sets’, choosing the tab for the required program, selecting an ‘Action’, and clicking ‘Run’.
All of the above programs can also be run from a command window, and the other programs described in Programs available in the DELTA System are normally run in that way.
Opening a command window
- Windows 10. Click ‘Start’, and choose ‘Windows System > Command Prompt’.
- Windows 8. Right click ‘Start’, and choose ‘Command Prompt’.
- Windows 7, Vista, and XP. Choose ‘Start > All Programs > Accessories > Command Prompt’.
For easier access to a command window, pin it to the Start Menu, or add a shortcut to the taskbar.
To adjust the size and other properties of a command window, click on the icon at the top left of the window, and choose ‘Properties’. In the ‘Layout’ tab, you can set the ‘Screen Buffer Size’ (which controls the number of lines that are stored for scrolling), the ‘Window Size’, and the ‘Window Position’.
Running in a command window
To run DELTA programs in a command window, you must first add the DELTA program folder to the ‘path’ environment variable (if you have not already done so). First, close any command windows that are open.
- Windows 10, 8, 7, and Vista. Open the Control Panel. Choose ‘System and Security > System > Advanced System Settings’, and supply administrator login information if prompted.
- Windows XP. Open the Control Panel. Choose ‘System’. In the ‘System Properties’ dialog, select the ‘Advanced’ tab.
Click ‘Environment variables’. In the ‘System variables’ box, select ‘path’ and click ‘Edit’. Add ‘C:delta;’ at the start of the path. Note the semicolon, which is required to separate the item from the rest of the path, except in Windows 10, which supplies it automatically.
To check that the path has been correctly set, open a command window (see Opening a command window), and enter the DELTA command ‘listpath’. You should see a listing of the ‘path’ environment variable, with one folder per line. (The standard Windows command ‘path’ gives the same information, but in a less readable format.)
In a command window, you run a program by entering its name, possibly followed by parameters that specify other information such as the name of the file that the program is to process. For example, ‘confor toint’ converts DELTA data to Intkey format.
In the above window, prompts are shown in green and user commands in red. The command ‘to col’ changes the default folder to ‘C:txbritincol’, which contains the ‘Coleoptera families’ data files. See Programs available in the DELTA System for information about the ‘to’ command. The default folder could also have been changed by using the built-in Windows command ‘cd’, but this requires more typing: ‘cd txbritincol’.
Auxiliary programs
These free programs are not supplied with the DELTA System. If you need them, download the program files into a suitable folder, e.g. ‘C:Program Filesutilities’, and add this folder to the ‘path’ environment variable.
- Windows 10, 8, 7, and Vista. Open the Control Panel. Choose ‘System and Security > System > Advanced System Settings’, and supply administrator login information if prompted.
- Windows XP. Open the Control Panel. Choose ‘System’. In the ‘System Properties’ dialog, select the ‘Advanced’ tab.
Click ‘Environment variables’. In the ‘System variables’ box, select ‘path’ and click ‘Edit’. Add ‘C:Program Filesutilities;’ at the start of the path. Note the semicolon, which is required to separate the item from the rest of the path, except in Windows 10, which supplies it automatically.
ExifTool
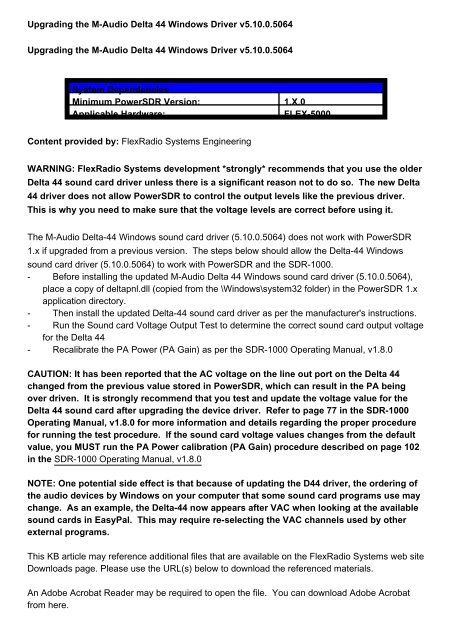
Adobe Photoshop CS5 and later versions produce JPEG files that are incompatible with Intkey, because the JFIF tags are removed. The DELTA program ‘jfif.bat’ restores the JFIF tags without affecting the visual content of the images.
‘jfif.bat’ uses the free program exiftool.exe. Go to exiftool.org, download the ‘Windows Executable’ zipfile ‘exiftool-n.m.zip’, unzip, and put the executable file ‘exiftool(-k).exe’ in the ‘utilities’ folder (see above). Rename the file to ‘exiftool.exe’ (i.e. delete ‘(-k)’ from the name).
Enter ‘jfif /?’ for instructions on using ‘jfif.bat’.
Wget
When you access a dataset on the Web (e.g. https://www.delta-intkey.com/britfe/index.htm, Ferns (Filicopsida) of Britain and Ireland), you can save the data files on your local computer. You can then use the key and the descriptions offline, but if you want to view the images, they will still need to be accessed from the Web. For datasets at delta-intkey.com, the DELTA program ‘getimages.bat’ can download all the images for a dataset, so that they can be accessed offline.
‘getimages.bat’ uses the free program ‘wget.exe’. Download delta-intkey.com/utilities/wget-1.11.4-1.zip, and unzip it in the ‘utilities’ folder (see above). This version of Wget was obtained from sourceforge.net/projects/gnuwin32/files/wget/1.11.4-1/.
Enter ‘getimages /?’ for instructions on using ‘getimages.bat’.
Delta Driver Download For Windows 7
| DELTA home page |
Download Driver Printer Delta T80 For Windows 10
