Lsusb no USB sound card: Bus 002 Device 003: ID 05e3:0616 Genesys Logic, Inc. Hub Bus 002 Device 001: ID 1d6b:0003 Linux Foundation 3.0 root hub Bus 001 Device 007: ID 0461:4e22 Primax Electronics, Ltd Bus 001 Device 006: ID 0bc2:231a Se. Download Genesys Logic card reader drivers or install DriverPack Solution software for driver scan and update. Cypress card readers VIA card readers Dell card readers C-Media card readers. Are you tired of looking for the drivers for your devices?
- 1Workspace Desktop Edition Help
Genesys Workspace Desktop Edition (Workspace) is a modular, customizable application that enables you to handle contact center interactions, monitor contact center and personal KPIs, and consult with your colleagues.
The Workspace Desktop Edition Help contains information about how to:
- Use the Windows and Views to handle customer interactions, according to your role in the contact center.
- Use the components, features, and controls that enable you to complete tasks, according to your role in the contact center. These are interface features and controls that are common to many of the Windows and Views.
- Launch Workspace.
- Use keyboard navigation and accessibility.
- Login.
Workspace Help
If you've already been through training and/or the Workspace User's Guide, you can use this Help document to remind you how to use a specific feature. You can access this Help document directly from the Workspace application Help menu, or by bookmarking this URL.
About This Help
The following topics explain some of the main features of Workspace Desktop:
About Workspace Desktop
Contact Interactions
Call Tasks
- Forward Your Phone (see My Channels Tab)
Managing Your Status and Communications
Managing Contacts
Managing Interactions and History
Workspace User's Guide
Check out the Workspace User's Guide for a complete set of detailed lessons on using all of the different features of Workspace.
Each lesson walks you step-by-step through every interface to show you how to use it.
Getting Started
The Getting Started lessons are a good place to begin your journey.
Workspace Videos
Here are a handful of handy tip videos that you might find useful when you are using Workspace!
Main Window Overview
Main Window Tips & Tricks
Resizing the Main Window
Using the Interaction Window
Using Call Timers
Making a Conference Call
Instant call conference
Conference call Action menus
Starting a call consultation
Consultation calls in detail
Instant consultation call transfer
Using standard response shortcut keywords
Create hyperlink text (email & chat)
Workspace Web Edition Training Videos

Workspace Web Edition is the browser-based version of Workspace. It does not have all the features and functionality of Workspace Desktop Edition; however, it shares most of the same basic functionality. You might find some of the videos on this page useful — just remember, not all the features you have in Workspace Desktop Edition are available in Workspace Web Edition, and also that Workspace Web Edition has a few features that you do not have in Workspace Desktop Edition.
Even more videos are available for the latest Cloud version of Workspace. The user interface is a little different, but you might find these videos instructive.
Troubleshooting and Frequently Asked Questions (FAQ)
I have a SIP Phone and I can't hear anything in my headset
If you do not hear anything in your headset, try the following:
- Verify that your headset is plugged in.
- Verify that the volume on your headset is turned up.
- Verify that you have not accidentally pressed a mute button on your headset.
- Test that your headset works with your operating system using the sound control panel or sound card interface.
Download Genesys Software
If, after trying all these steps you still cannot hear anything in your headset, the problem might be with your network SIP. Ask your administrator to verify that SIP is working correctly on your network and that you have a functioning SIP Endpoint on your system such as Genesys Softphone or Workspace SIP Endpoint.
If everything is working on your SIP network, as your administrator to contact your company's Genesys Customer Care representative to help troubleshoot the issue.
How do I force close a case (stuck call)?
If you are on a call and are unable to close the Interaction window because the call has become stuck in the system, right-click the tab in the Interaction window that represents the call, and select Force Close This Case from the shortcut menu. You will be prompted to confirm that you want to force-close the call. If nothing happens, there might be something wrong with how your Genesys back end is set up; contact your administrator or Genesys Customer Care.
Genesys Sound Cards & Media Devices Driver Downloads
Why can't I hear a ringtone when I get a call or other interaction?
- Workspace must be set up by your administrator to play a sound (ringtone) when a new call or other interaction is received on your desktop.
- If you do not hear a ringtone, first make sure that you have set up your headset and/or speakers correctly according to your operating system instructions.
- If you still do not hear a ringtone, ask your supervisor or administrator to make sure that Workspace is set up properly and that a ringtone has been specified for every interaction type that you might handle.
I keep missing calls
What do you do if your phone rings (or a chat or other interaction notification pops up) but before you can answer it, the call is automatically directed somewhere else? There is a problem with how your account or your company's system is set up. Ask your supervisor or administrator to contact Genesys Customer Care.
How do I change password?
- If this is your first time logging on, you might have to change your password. This happens automatically. A message box is displayed that walks you through the steps. If you are not sure about any of the prompts, your administrator or supervisor can provide you with the details.
- If you need to change your password, send a request to your supervisor requesting a change password email. You supervisor will reset your password, and you will receive a confirmation email. Follow the instructions in the email to change your password.
I keep clicking Hang up (release call) by accident
In some environments, there is no confirmation dialog after you click Hang up. That means as soon as you click Hang up the call ends. If you find that you are accidentally hanging up on customers when you intend to only put them on hold or transfer the call, ask your supervisor or administrator to set the voice.prompt-for-end Workspace option to true to resolve this issue.
Workspace is covering my other windows!
What do you do if the Workspace window is always on top of your other windows, making it impossible to access them? Open the Main Menu (the one with the little agent icon) and deselect the Main Window Always on Top option. For other Main Window Tips & Tricks, check out this video:
What are Skills?
- Skills are things that you are good at, like product specialization or a language that you speak.
- When your supervisor sets up your account, she or he assigns skills and skill levels based on what you can do.
- Skills are used to direct calls to you. If someone calls about a product that you are specialized on, the call will be directed to you and others with the same skill on that product.
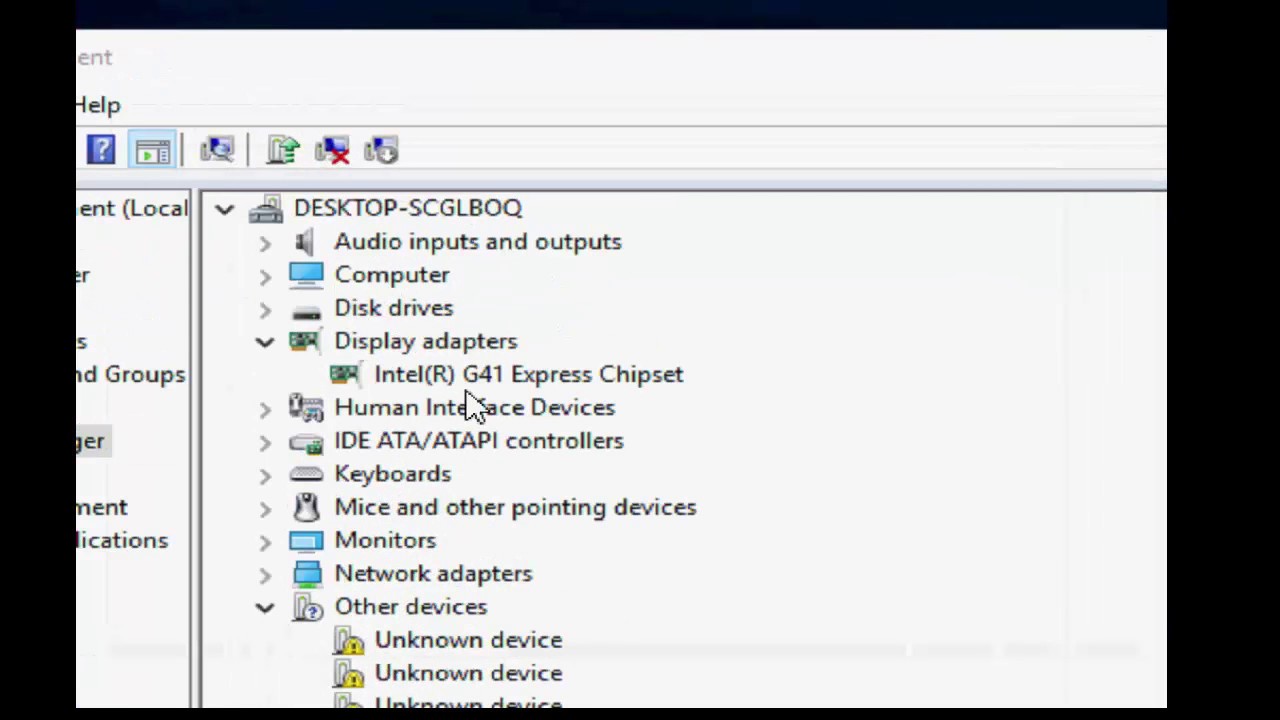
How can I find my Call Stats?
- Use the My Statistics tab to see your call activity, work time, and other reports.
- Use the Contact Center Statistics tab to see the list of statistics about the Routing Points, Queues, and other contact center objects.
How do I transfer, conference, or consult on my call?
Workspace lets you start a conference call with someone in your company, transfer your call to another agent or your team lead, or start a consultation call with another member of your team. The call controls at the top of the voice call interaction toolbar open the Team Communicator, a universal lookup tool and dialer, that lets you search for and dial other team members. You can also use the Team Communicator to call someone inside your organization.
What kind of calls and interactions does Workspace let me handle?
- The Functionality Overview topic introduces all the different ways that you can use Workspace Desktop to receive or make calls and other interactions, including:
- incoming and outgoing voice calls
- incoming chat interactions
- incoming and outgoing email interactions
- Outbound Campaign calls
I'm a Team Lead, what can I do with Workspace?
- Workspace has special features for those of you who are Team Leads and Supervisors. You can:
- Monitor calls and chat (silently listen in)
- Coach calls and chat (whisper coaching)
- Barge-in to calls and chat (joining the call)
How do I continue a chat interaction?
- Some environments have asynchronous chat available. This feature keeps chats open after the last agent leaves the session, and the agent can rejoin the session until the session is marked Done. Here's how it works if it is available in your environment:
It’s highly important to have the drivers for an audio or network device as without them they might not work correctly or they might not work at all. And some audio problems happen when you did not update your C-Media driver. Here we will discuss the two most common way to update C-Media drivers.
Methods:
Method 1: Update C-Media Drivers With Device Manager
The first way is to update it by Microsoft Windows, which is an easy way and needn’t download third party software.
1. Right click the Start Menu and choose Device Manager in the list.
2. Locate the C-Media device in the pane. Usually you can find it when you expand Sound, video, and game controllers.
3. Right click it and select Update Driver.
4. In the window, there will be two options as the picture.Choose the first one Search automatically for updated driver software, Windows will search your computer and the internet for the latest driver software for your device. You just need to follow its instructions to update the driver.
And it will remind you if your computer has already installed the latest driver software.
These are steps of the first method.
Method 2: Update C-Media Drivers Automatically
You need to download a professional driver download utility tool which can help you download and update device drivers, such as Driver Booster. This method can save time for you.
Driver Booster, an automatically drivers download and update tool, can help users to get the latest graphic driver, audio driver, USB driver, mouse driver etc with one click. And as the best driver scanner, it can detected the most outdated and missing drivers for your computer.
Besides the driver function, it supports to download and update the game components such as Microsoft Visual C++ Redistributable, Microsoft XNA Framework Redistributable, OpenAL, etc.
1. Download and install Driver Booster step by step, after that, run it on your computer.
2. Click Scan. After it finishing scanning, it will tell you how many devices need updated drivers.
3. Then there will be a list, and you can find C-Media Device among them. Next you just need to find the C-media device and click Update to update the driver. Or if you’d like to update them all, choose Update Now.
Your C-Media Driver can be updated quickly after finishing these steps.
Method 3: Install Compatible C-Media Drivers
The next method is a little similar to the first one. When there is no C-Media Audio driver but your device is C-Media PCI Audio device, you can install the compatible device driver such as High definition audio driver or Realtek HD audio driver.
1. Right click the Start Menu and go Device Manager>Sound, Video and game controllers > C-Media Device > Update Driver.
2. Choose Browse my computer for driver software.
3. Then click Let me pick from a list of device drivers on my computer.
4. Check Show compatible hardware. Then it will show compatible device in the box and you can choose the version you’d like to update to. Click Next.
5. Choose Yes when the warning window appears for it is normal.
After this process, you have updated your C-Media driver.
All these above are the three ways to update C-Media Drivers. And these ways can be applied to not only C-Media Drivers but other device drivers. You can choose one way you prefer.
Related Articles:
